3 Easy Steps to Download Malwarebytes and Protect Your Device
Malwarebytes is one of the most popular anti-malware programs available today, which has been downloaded over 100 million times by users in 200 countries around the world. However, many users have questions about how to download and install this program, as well as what to do if they don’t have the device requirements needed to install it on their computer or smartphone. To help clear up these issues, here are three easy steps to download Malwarebytes and protect your device from future malware attacks.
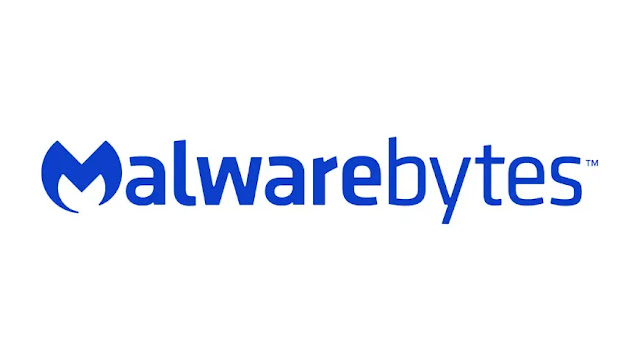 |
| 3 Easy Steps to Download Malwarebytes and Protect Your Device |
Step 1: Download MalwareBytes
Downloading malwarebytes is easy. The first step in using it to protect your device is getting it onto your machine. They have different types of downloads that are suited for Windows, Mac OS X, or even Linux operating systems. To download a version suitable for your computer system: visit their official website or click on the button below. Once you have a downloaded file, navigate through its folder structure until you get to setup and install just like any other program would be installed onto your device. It’s as simple as downloading anything else from your favorite online marketplace.
Step 2: Use it to Scan Your Computer
Once you have downloaded Malwarebytes, launch it on your computer. Click Scan at any time to perform a scan of your device; even if you think you're already protected, it's still worth scanning just in case. Remember that new malware is always being developed, so performing routine scans is important for maximum protection. You can also schedule regular scans with Malwarebytes if you want even more peace of mind. The Anti-Malware tool will detect any threats present on your system and automatically remove them. If anything gets past its defenses, Malwarebytes will try to stop it from launching again. It'll also quarantine any files or processes involved so they don't get a chance to infect your computer further.
Step 3: Remove any threats found
Once you’ve downloaded Malwarebytes, it will automatically begin running a system scan. You can let it run at its own pace or click on Remove All in order to jump-start things a bit. As soon as it locates any threats, you can get rid of them simply by clicking on Quarantine Selected. In some cases, Malwarebytes may ask for your permission before removing any files. This is typical because certain applications may appear legitimate but are actually malicious programs trying to hijack your system so they can steal passwords or personal information. Clicking Allow on these warnings ensures that Malwarebytes gets full access so it can perform a complete removal safely. If all goes well, you should be able to close out of Malwarebytes without seeing another prompt. Just make sure that you stay vigilant while browsing online—even after getting rid of an infection—to avoid future problems with malware.
How To Update And Maintain Your Antivirus Software: Although updating antivirus software regularly isn't always necessary, there are still a few reasons why it's important to do so anyway. First off, updates often come with new features that allow security suites to work better than ever before (and often block new forms of malware). Additionally, many providers release updates multiple times per week (especially if there's been an increase in cyber attacks), which means not installing patches can put your computer at risk very quickly.
Post a Comment for "3 Easy Steps to Download Malwarebytes and Protect Your Device"