Zoom Download: How to Download and Install
How do you download Zoom Video Communications? If you’re familiar with downloading software, here are the quick steps to download and install Zoom Download on your computer. If you don’t have much experience with downloads, don’t worry—we’ll show you how to download and install Zoom using the web installer in three easy steps. Just follow these simple instructions to download and install Zoom on your computer, so you can start communicating with others in just minutes.
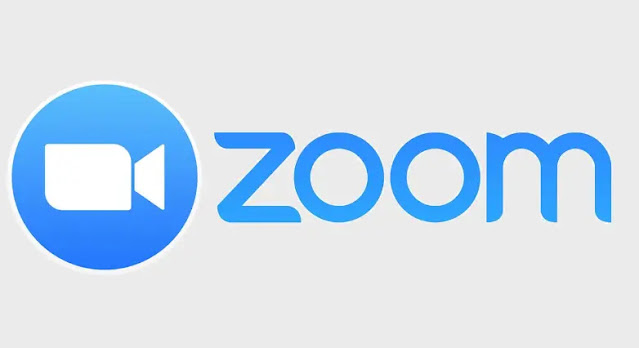 |
| Zoom Download: How to Download and Install |
Software Installation
1. Make sure you have enough hard drive space for your new Zoom download. 2. Decide where you want to install Zoom, it is recommended that you install it on its own directory, such as C:\Program Files\Zoom or C:\Program Files (x86)\Zoom. 3. Now make sure that no other software is using port 1337; if it is, stop that software or uninstall it completely before proceeding with your Zoom download installation. 4. After downloading Zoom into a temporary directory on your computer, run your downloaded file and follow the on-screen prompts in order to install Zoom onto your computer's hard drive (C:\Program Files\Zoom).
Best Practices
Although you might be tempted to install Zoom directly from its website, don’t. One of its key features is a Download Center that delivers downloads for multiple operating systems. If you just go straight for zipped files (like we did), you won’t have access to the Mac version, which requires an Intel processor instead of a PowerPC. To make sure your download is right on track, open up MacUpdate or VersionTracker in Safari and search for zoom download. They'll both come back with lists of sites hosting Mac-compatible versions—just click through until you see one called Zoom Download Version 4. Click it once or twice and double-click that sucker like there's no tomorrow! Once you've downloaded it, drag the icon into your Applications folder and run it. You'll need to register before using Zoom for real, but if you're reading this post I'm guessing you already know how to do that.
Frequently Asked Questions
Before getting started, we’d like to take a moment to clarify some of our most frequently asked questions. If you still can’t find what you need, just let us know in an email and we’ll be happy to help. After all, Zoom Download is as much about customer service as it is about downloading, so you should always feel free ask for more information or help. Here are some common questions that we get asked frequently when dealing with Zoom Download How do I download files? This one is easy. Just click on any file you want to download, then click on Download from your browser menu bar (you may have to look around for it). Once you click on Download, your browser will automatically start downloading your file(s). Depending on which browser you use, there may be a few different ways to do this. For example, if you use Chrome, then simply right-click on any file and select Save As... from your list of options.
Additional Resources
To learn more about Zoom Download, read reviews of Zoom download on Capterra. You can also see a demo of Zoom download from their website. Although it's not essential, you may want to consider purchasing some basic cybersecurity software (just search antivirus software in your app store). There are other security measures you can take as well, such as using complex passwords that are different for each site or service you use; never storing sensitive information like credit card or social security numbers online; and turning on two-factor authentication when possible. If you do your research, take a few precautions and stick with common sense, you should be okay. (But it never hurts to have backups anyway.)
Post a Comment for "Zoom Download: How to Download and Install"